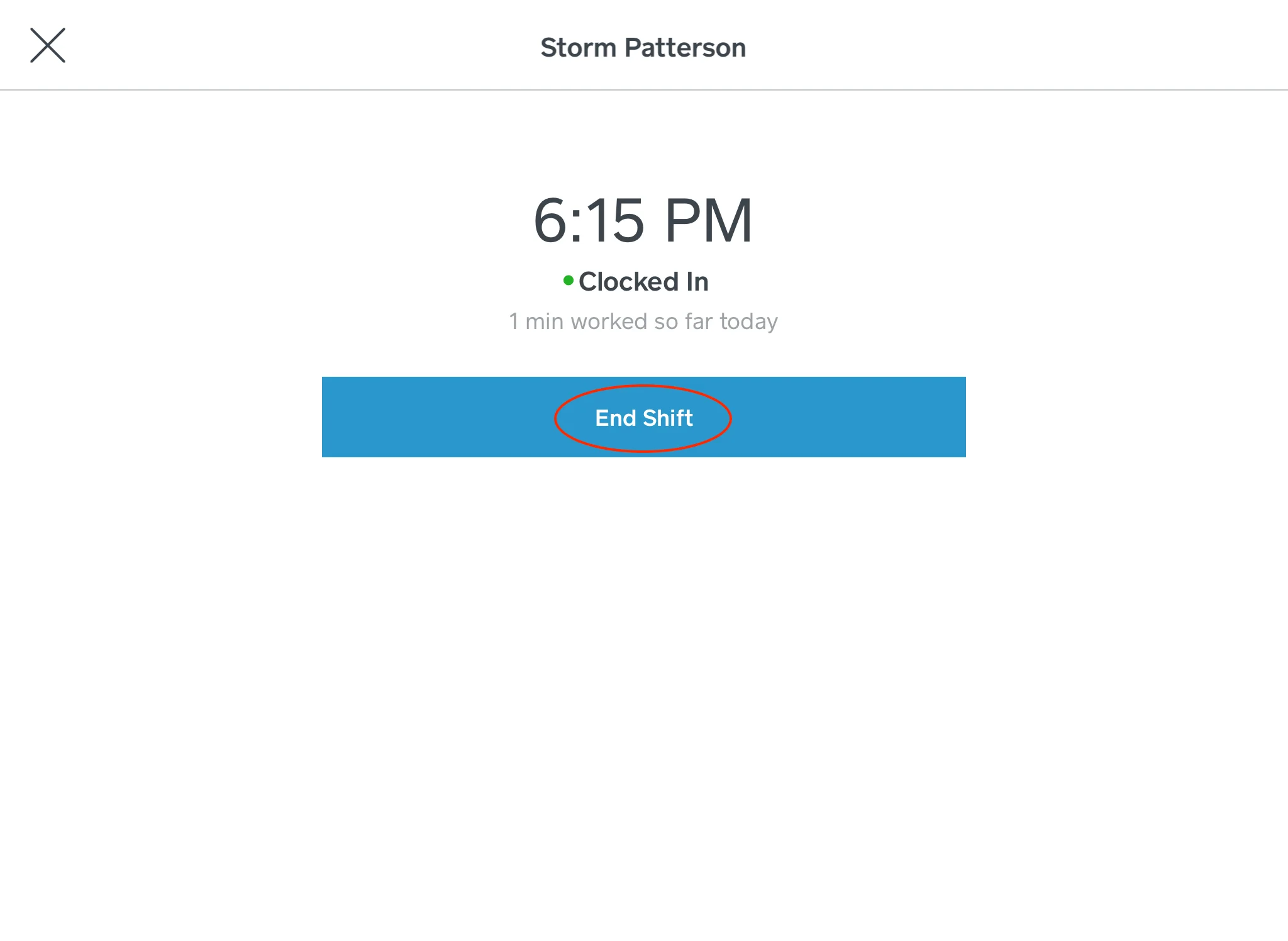Signing In and Out
This page will provide you step by step instructions on how to sign in/out, clock in/out on the POS system.
Step 1: Open the Square POS App. To sign in, use the info@kingstonaxethrowing.com email and password.
Step 2: Use your 4 digit passcode to log into the POS system. This will keep track of your individual sales and tips.
Step 3: Once you log in with your 4 digit password, it will prompt you to clock-in. If you are not clocked in, click “Clock In” by using your 4 digit password. If you already clocked in, click “Continue Without Clocking In”.
Step 5: If you are working with another team member and they are currently signed in on the POS, you can log them out so you can log in by clicking “Log Out SP” as highlighted above. The initials will change depending on the team member logged in.
Step 7: Click “Settings, followed by “Sign Out” as highlighted above.
Step 4: Once you are signed in/clocked in, you will now have access to the register home screen. If the log in doesn’t take you to the register home screen, click the “1” as highlighted above.
Step 6: To sign out of the POS system once you shift is complete, click the far bottom left button highlighted above.
Clocking In and Out
Step 1: Open the Square POS App. To sign in, use the info@kingstonaxethrowing.com email and password.
Step 3: Enter your 4 digit password to clock in.
Step 5: You have successfully clocked in. You can now select “Continue to Point of Sale” as highlighted above. If you want to clock out, you can select “Clock In/Out”.
Step 7: You have now successfully clocked out. The monitor will display your clock in and out times, as well as your total hours worked. To exit this display, select “Continue to Point of Sale” as highlighted above.
Step 2: To clock in without using the POS system, click “Clock In/Out” at the top right hand side as highlighted above.
Step 4: Select “Clock In” as highlighted above.
Step 6: Once you have selected the “Clock In/Out” button from step 5, then select “End Shift” to continue to clock out as highlighted above.